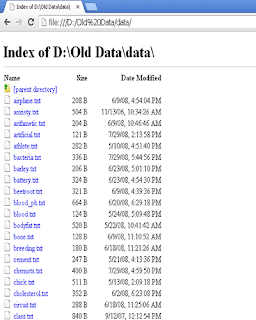Combine All Rows Data in One Cell !!
Need to combine all Rows data in One Cell . Are you tired to use notepad for this for sure .
Here we have simple formula Itself in Excel to make your life easy :
Let's Begin: Below Image is the Example:
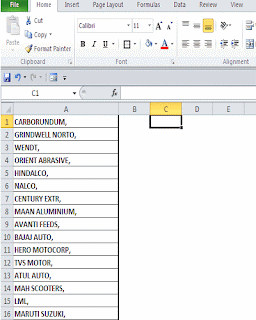
Here's the Steps for it :
Step 1:
Put Formula :
=CONCATENATE(transpose(A1:A100)) in formula bar, but DO NOT Press ENTER key. Instead Select transpose(A1:A100) and press F9. As Shown in below image. Once you pressed F9, Remove array ({,} this sign is in the beginning and in the end of transpose function) from Transpose function. See below image for reference.
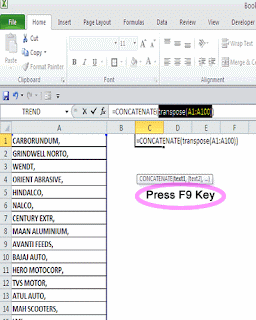
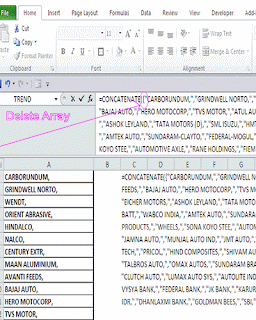
Finally :
After removing Array then click Enter ,
Here we get the result .
Need to combine all Rows data in One Cell . Are you tired to use notepad for this for sure .
Here we have simple formula Itself in Excel to make your life easy :
Let's Begin: Below Image is the Example:
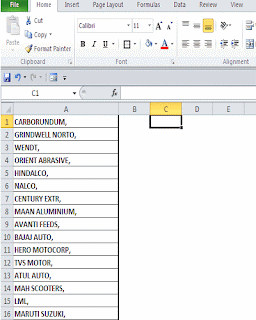
Here's the Steps for it :
Step 1:
Put Formula :
=CONCATENATE(transpose(A1:A100)) in formula bar, but DO NOT Press ENTER key. Instead Select transpose(A1:A100) and press F9. As Shown in below image. Once you pressed F9, Remove array ({,} this sign is in the beginning and in the end of transpose function) from Transpose function. See below image for reference.
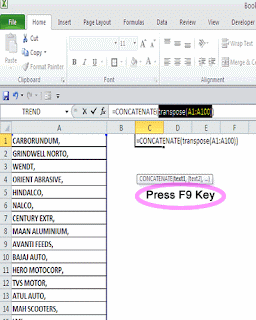
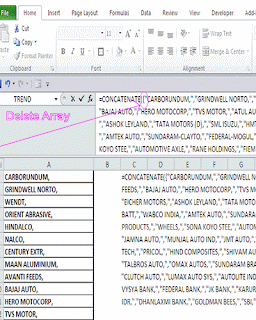
Finally :
After removing Array then click Enter ,
Here we get the result .
Thank You!!
Have a Nice Day !!